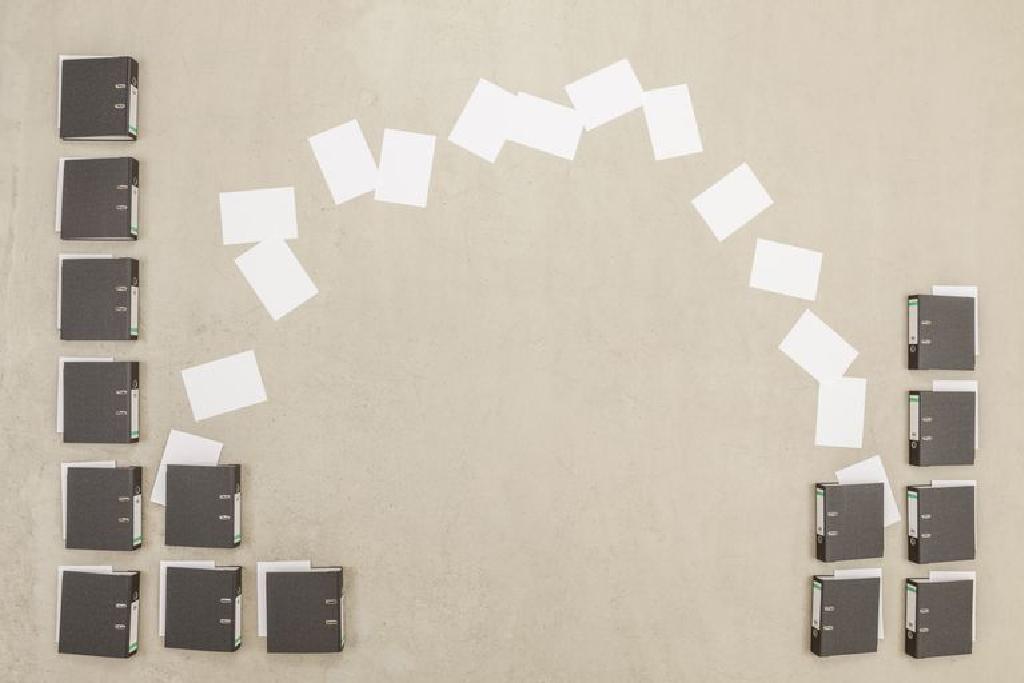بنابراین، اگر به دنبال بهترین نرم افزار رمزگذاری برای فایل های خود هستید، این مقاله می تواند به راحتی به شما کمک کند. در ادامه، ما در مورد برخی از بهترین نرم افزارهای رمزگذاری فایل رایگان برای ایمن نگه داشتن داده های کامپیوترتان بحث خواهیم کرد.
۹ نرم افزار عالی و مناسب ویندوز برای رمز گذاری ( رمز گذاری هارد دیسک):
۱-نرم افزار AxCrypt
دانلود این نرم افزار
AxCrypt یکی از بهترین نرم افزارهای رمزگذاری برای ویندوز ۱۰ است که برای رمزگذاری هر پرونده و فایل روی رایانه شما مناسب است. AxCrypt نرم افزار پیشرو رمزگذاری فایل منبع باز برای ویندوز است. ابزار رمزگذاری برای ویندوز به صورت یکپارچه با ویندوز برای فشرده سازی، رمزگذاری، رمزگشایی، ذخیره، ارسال و کار با پرونده های فردی ترکیب می شود.
۲-نرم افزار DiskCryptor
دانلود این نرم افزار
این نرم افزار، رمزگذاری منبع باز است که رمزگذاری همه پارتیشن های دیسک، از جمله پارتیشن سیستم را ارائه می دهد. در مقایسه با هر نرم افزار رمزگذاری دیگر، Diskcryptor ویژگی های بیشتری را ارائه داده و سریع تر است. رمز عبور این نرم افزار، می تواند از درایوهای دیسک سخت ، SDD و USB محافظت کند.
آموزش تصویری ۶ روش بسیار ساده قفل کردن فایل pdf (غیر ممکن کردن کپی)
۳-نرم افزار VeraCrypt
دانلود این نرم افزار
VeraCrypt یکی دیگر از بهترین و بالاترین ابزار رمزگذاری در لیست ما است که می توانید در سیستم عامل ویندوز، از آن استفاده کنید. نکته جالب در مورد برنامه VeraCrypt، این است که یک دیسک رمزگذاری شده مجازی ایجاد می کند. جدا از آن، این برنامه می تواند یک پارتیشن یا کل دستگاه ذخیره سازی را نیز رمزگذاری کند.
۴-نرم افزار Dekart Private Disk
دانلود این نرم افزار
اگر به دنبال ابزار رمزگذاری آسان برای سیستم عامل ویندوز خود هستید، باید برنامه Dekart Private disk را امتحان کنید. این برنامه، درست مانند VeraCrypt ، Dekart Private Disk نیز یک دیسک رمزگذاری شده مجازی را درون یک پرونده ایجاد کرده و امنیت آن را به عنوان یک دیسک واقعی بالا می برد.
۵-نرم فزار ۷Zip
دانلود این نرم افزار
این یک ابزار و نرم افزار فشرده سازی شناخته شده است که به شما در رمزگذاری فایل ها کمک می کند. با استفاده از این ابزار می توانید فایل ها را فشرده سازی کرده و سپس از آن ها با استفاده از رمز عبور محافظت کنید. ۷-Zip بسیار کم حجم، رایگان و بسیار آسان برای استفاده است. بنابراین ، ۷ -zip یکی دیگر از بهترین ابزار رمزگذاری است که می توانید در رایانه هایی با ویندوز ۱۰ از آن استفاده کنید.
۸ تا از بهترین نرم افزارهای بهینه ساز و افزایش سرعت کامپیوتر و لپ تاب ویندوزی
۶-نرم افزار Symantec Drive Encryption (پیشنهاد اول ما)
دانلود این نرم افزار
این برنامه، داده ها را در برابر دسترسی غیرمجاز، رمزگذاری کرده تا اطلاعات مهم و حساس شما ایمن و رمزگذاری شوند. برخی دیگر از ویژگی های رمزگذاری Drive Encryption، این است که شما می توانید به راحتی با این برنامه کار کنید. بازیابی دستگاه باعث بهبودی محلی، صرفه جویی در زمان و یک بار استفاده از آن و سایر گزینه های بازیابی دیگر می شود.
۷-نرم افزار Folder Lock (پیشنهاد دوم ما)
دانلود این نرم افزار
خب، اگر به دنبال ابزاری و برنامه ای برای ویندوز ۱۰ هستید تا فقط از پوشه های خود را رمزگذاری کرده و امنیت آن ها را بالا ببرید، برنامه Folder lock ممکن است بهترین انتخاب برای شما باشد. این برنامه، یک ابزار کم حجم بوده که به شما امکان می دهد از پوشه ها، فایل های شخصی، فایل های درون USB و موارد دیگر محافظت کنید.
۸-نرم افزار CryptoExpert 8
دانلود این نرم افزار
این برنامه، یکی از بهترین ابزارهای رمزگذاری ویندوز است که هم اکنون می توانید روی رایانه خود، ان را داشته باشید. حدس بزنید چی شده؟ این برنامه، یک طاق امن را در اختیار شما قرار می دهد که می توانید تمام پرونده ها و پوشه های مهم خود را به راحتی ذخیره کنید؛ نه تنها این کار را می توانید انجام دهید، بلکه چندین گزینه پشتیبانی را نیز به شما ارائه می دهد و شما می توانید از فایل ها، گواهی نامه ها، پوشه ها و غیره نسخه پشتیبان تهیه کنید. طاق امن از الگوریتم رمزگذاری درجه AES-256 برای امنیت پرونده های شما استفاده می کند.
۳ روش ساده برای باز کردن قفل گوشی های اندروید که فراموش کرده اید!
۹- برنامه BitLocker (روی خود ویندوز وجود دارد بصورت پیش فرض)
خب، BitLocker یکی از بهترین ابزارهای رمزگذاری دیسک است که برای سیستم عامل ویندوز است و نیاز به نصب هیچ نرم افزاری نیست. شما می توانید از BitLocker پیش فرض، برای محافظت از درایو خود با رمزهای عبور استفاده کنید. بنابراین، ما می دانیم که چگونه ویندوز ۱۰ را با BitLocker رمزگذاری کنید.
مرحله اول: اول از همه ، به کنترل پنل بروید و سپس بر روی ” BitLocker Drive Encryption” یا “رمزگذاری رمزگذاری BitLocker Drive ” کلیک کنید.
مرحله دوم: در پنجره بعدی که باز می شود، باید BitLocker را روشن کنید. به عنوان مثال، اگر شما نیاز به رمزگذاری کل درایو C دارید، درایو C را انتخاب کرده و روی ” Turn On BitLocker” یا “روشن کردن BitLocker ” کلیک کنید.
مرحله سوم: در پنجره بعدی رمز عبور جدید را وارد کرده و آن را تأیید کنید. روی گزینه ” Next” یا “بعدی” کلیک کنید.
مرحله چهارم: الان باید، رمزی را که انتخاب کردید را در یک جایی یادداشت کنید و کلید خود را در جایی ذخیره کنید. می توانید کلید ریکاوری را در حساب Microsoft خود ذخیره کنید، یک پرونده را در رایانه خود ذخیره یا کلید ریکاوری را چاپ کنید.
مرحله پنجم: اکنون روی ” Start Encryption” یا “شروع رمزگذاری” کلیک کرده و صبر کنید تا انجام مراحل کامل شود.
بالاخره تمام شد، کار شما دیگر تمام شد. حال هر زمان که سعی کنید به درایو رمزگذاری شده دسترسی پیدا کنید، از شما خواسته می شود که رمز عبور را وارد کنید.
منبع
https://jalebamooz.com/